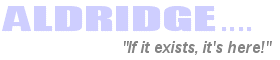
|
| Contact Aldridge Website Whats on in Aldridge News in Aldridge |
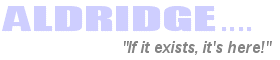
|
| Contact Aldridge Website Whats on in Aldridge News in Aldridge |
| Aldridge website Aldridge, Walsall, WS9, West Midlands UK. Congratulations ! You have now reached the point where we can get your website started, well done! You are going to love this part of high speed technical wizardry, this is something that is kept pretty much as a secret within the internet experts community, so lets move along. You will no doubt have emails from Hostagtor with your username and password, which you should keep safe for future use, but today we will not need them. You will be going to your website to do the final step, which is explained lower down this page. This next task will require about 3 mouse clicks to complete ! You will also be required to enter some very basic information, such as the name of your website and passwords. To give you a better understanding of this quick process, see an example video which i have put here for you to watch You might like to watch and pause the video a couple of times, but it is a very easy task to complete, make notes to help you. Ok, so now go to your website which you registered eg: www.fredsmith.com but add /cpanel to the name, so it looks like this:
www.fredsmith.com/cpanel You have now arrived at the C Panel page Next scroll down the page to Software / Services box where at the far right you will see "fantastico" then you will see the option shown in the video which allows you to select WordPress over to the upper left of the screen, next it will take you to the wordpress installation screen. Follow the prompts on the screen starting with "New Installation" which you also saw in the video I would suggest you leave the "install in directory" section blank.
The user name can stay as admin Base configuration, here you will enter admin nickname, just put Admin which will be fine. Admin Email address for your site, I suggest admin@xxxxxxxx.com representing admin @ your website. Next, is the website name, so even thought you have called it xxxxxxx.com you can now be more creative and write using upper and lower case something like Fred Smith Industries Ltd which will look far better than fredsmith.com or xxxxxxxx.com etc.
Next, website description to show below the name, so try something like: Finally, Email Account configuration, to be honest i suggest you leave that today, it is something to be set up in future, but a little specialised and only for people who really need it ! Once completed you will have a fully functioning blog website with the potential to improve and change it to your own taste and needs If everything has gone smoothly, you should be informed that the WordPress installation was successful. Do take note of your username and password before closing this page. There will also be an option to email the details of the setup to your email in box automatically, just by completeing the little bos at the end. That�s it, you�re done! Now, wasn�t that easier than manually creating a website or manually installing WordPress, i can assure it was ! This has just been done free, and boy was it fast ! You may want to consider a coffee break now, or just dive in and do some little basic adjustments, geting used to your new website. I know that it might seem intimidating but I highly recommend you get to know the website platform you are using and with great documentation readily available that covers every aspect of install and upgrade it is a lot simpler than you think! KNOWLEDGE is the power that will enable you to have full control over your website. Now you have a very basic layout and appearance to your website and you may be asking yourself, how can i make it look and function better? how about a choice of over 500 designs ? If you do decide to download a new theme to your computer hard drive, you will then have to upload it under the 'wp-content/themes' directory of your website. You have two options to do that: A: You can upload the .zip file of the theme in the 'wp-content/themes' directory via the File Manager and extract it online. B: Extract the file in your computer and then to upload the content in the desired folder via FTP, however this is a little more complex than option A. Now, that you have the new theme uploaded on your site in the right folder, you can see it in your WP admin panel and select it as a default theme for your site. I have found a great set of instructions worth your time to consider, but they are not desperately important, so they can wait for a while. Now at this stage your are ready to work on your site and explore other sites and sources of inspiration plus lots of free resources, help, and advice ! When you are ready. send a email with your website name to me so that i can link to your website and help you to announce your achievement to the world. If you want some more help let me know, but try spending a little time to aquaint your self with your new site and all the possible changes you can make, because you do have all editorial, function and design in you own control. Thanks, and good luck, dont forget to email with the website link. Alan

Search this website
| ||||||
© Copyright Alan Neath. 2005 - All Rights Reserved